Signed in as:
filler@godaddy.com
Signed in as:
filler@godaddy.com
Yore new boards come with included power packs. These are very well made and reliable portable USB chargers. To give you flexibility, the system can be run off of other USB power supplies so long as they're rated to supply over 2 Amps of current. (See your manufacturers' documentation) Additionally, if there's a a 120V outlet nearby, you can plug Yore boards straight into the grid. Again, make sure the USB blocks and cables support over 2 Amps of output current.
So, to turn the boards on, simply plug them in to a power supply and they will fire right up.

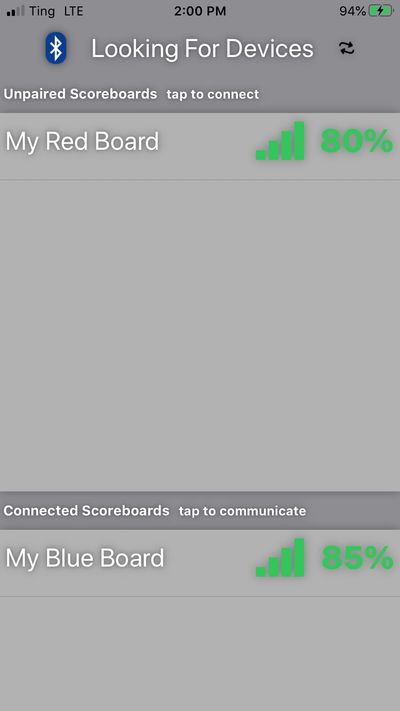
Download the YoreBoard app from the App Store or Google Play to get started.
After you have the app, if the boards are turned on, the app will automatically connect to them when it opens.
*There's no need to open your phone's settings to pair with the boards, but you will need to give the app the permissions that it requests in order to establish connections.
The connections screen shows you nearby boards that are waiting to be connected to as well as the boards to which you're already connected.
If you don't see any boards listed, make sure they are powered on and that they haven't connected to one another. Then click the search/refresh button in the top right.
If the app doesn't automatically connect, simply tap the scoreboard in the "Unpaired Scoreboards" list and wait for a connection to be established.
When a connection to a board is established, the board will flash blue lights. Whenever a connection is lost, the board will flash red lights.
Once you've successfully connected to the board(s), tap on the board in the "Connected Scoreboards" list and you'll be taken to the main menu. (You'll want to connect to both of your boards so that the score can be communicated between both boards and the app)
*If you're unable to establish a connection, check to make sure that both yore power supply and your USB cable are rated for at least 2 Amps. Also, try moving the boards closer to one another. Bluetooth is better at maintaining connections than it is at establishing them.
To update the score, simply tap on the scorecards or you can open the scoreboard screen by tapping PLAY!
You can also enter various customization menus like Colors, Brightness and Settings.
If you forgot which board you currently have open, tap Identify and the board will light up.
If you want the boards to respond to music, add to the ambiance, go to sleep, or shut down, tap on the corresponding commands.
You can also open up this help documentation by tapping Help.
To disconnect, or to have the boards connect directly to one another, tap on the disconnect button. It will ask you if you want to establish a direct connection.
(If you want the boards to connect to each other automagically, you can configure this in Yore settings)
Lastly, if you hold both down buttons on a YoreBoard for 2 seconds, the board will either disconnect or initiate a connection to the nearest unpaired board (depending on its current connection state). So, once both boards are unpaired, you can initiate a direct connection by issuing this command.


After tapping Play! in the main menu, you can manage the score within the app. (You can also project this screen to a big TV with popular mirroring tools like Apple TV and HDMI cables.)
To change the score, you can tap on the up and down buttons installed on Yore boards, or you tap on the scorecards within the app. You can also tap on the individual LEDs within the app to set the score more quickly.
For more information on how scoring works and for all other rules, click the "Show Me" button.
To reset the score, tap on Reset Score, or push and release all 4 buttons on one of Yore boards.
If you and Yore partner's score aren't showing on the correct sides, you can switch one of Yore scores by tapping Switch Sides. You can also press and release both of Yore down buttons.
There are a number of other button combinations that may come in handy. Check them out below.
Yore boards give you full color customization. You can set each LED's color individually if you'd like, or you can select groups of LEDs to adjust at the same time.
To select a group, tap on one of the radio buttons in the top middle of the screen. You can select all of the scoring lights, every fifth light (which can help with adding up the score), or you can change the color of the ambient LEDs underneath the board. You can also select these groups for each side. If you want to get creative, simply tap on an individual LED to set its color.
Once you've chosen the LEDs that you want to change, they will be lit up on the board to give you a preview of the color.
To change the color, simply tap on the desired color. You can also create a custom color if the available colors just aren't quite perfect. Finally, in the bottom right is the color swirl option. This will cycle through the spectrum and provide some pretty cool effects.
When you're done, don't forget to save your changes.


Depending on the the time of day and how well lit the playing field is, you may want to increase or decrease the brightness of your lights. At night time, full brightness can be a little blinding. In the middle of the day, the sun will wash out the light and you'll need them to be a brighter.
There are 4 brightness settings that you can tailor to your liking. The scoring lights, the ambiance lights, the buttons and the ring for the scoring hole. To adjust the brightness for a group of lights, simply move the sliders left or right and the brightness will be reflected within the app and on the board.
If you'd like to adjust both boards at the same time, simply tap the Push To Other Board button. (Ensure you're connected to both boards)
*In direct sunlight, it can be very difficult to see the lights. Kinda like looking at your cell phone in broad daylight. In these instances, using your mobile device to keep score can really come in handy.
*Another thing to consider is that turning down the brightness can increase the longevity of the batteries.
You can also adjust the brightness of the score LEDs by using the up buttons on the boards.
In order to make Yore new boards perfect for you, they come with a lot of settings. Take the time to dial them in.
Name
At the top of the settings screen, you can give Yore board a name that's more meaningful to you than "Scoreboard XYZ". Hopefully there is something unique between the boards that you can use. If not, you can set their LEDs to different colors and use the colors to name them.
Switch Sides
In competitive play, you and your partner will throw from the side, but during a backyard barbecue or a tailgate party, that's not always the case. If you want to change up the throwing sides, you can use the Switch Score Sides setting to do so.
Run Winning Sequence
Once you are victorious, the boards will light up with a fun display to let the other team know they lost. Toggle this here.
Blink Score Lights
To let you know the boards are still alive and the help you see what the current score, you can tell the boards to blink the current score.
Adopt The 5th Color
The lights are laid out in groups of 5 so that you can easily do the math to determine the current score. You can also use color to let you know at a glance when each group of 5 is full. By adopting the 5th color, all 5 of the LEDs within a given group will adopt the color of the 5th when the group is complete.
Runway Lights
When it's dark, it can be tough to see the board if the score is 0-0 and there is no score to light up the faces of the boards. Runway lights will light up every 5th light to give you a better target. As soon as the score approaches one of these lights, it will turn off to get ready for it's role in keeping score.
Indicate Last Team To Score
After everyone has had 2 or 3 or ... beers, it can be tough to remember whose turn it is, especially when there's a wash. The last score indicator lights are on the front and back panels of the board. They'll light up Green to indicate who gets to throw first.
Automatically Connect
If you generally prefer not to use your phone/tablet for connecting the boards to one another, you can have them automatically try to pair with one another when they turn on.
*Make sure they aren't too far apart when they're pairing
Automatically Reconnect
Bluetooth can be a little finicky and sometimes, if you get a big crowd standing between the board (for instance), they can lose their connection to one another. This setting will tell the boards to the try to reconnect.
*You can also manually issue a reconnect by pressing and releasing both down buttons for 2 seconds.
Alternative Rules
The standard rules say that whichever team gets to 21 or more points first, wins. But rules are meant to be broken, or bent, or replaced. If you prefer requiring a team win by 2 or you play 21 exactly (bust), just let Yore boards know.
Play Scoreboard Sounds
The boards will give you sound feedback for all sorts of commands and events. If you want them to be louder or you want to turn them off entirely, here's where you do it.
Sleep Timer
To save power, YoreBoards can go to sleep after a set amount of time of your choosing. To wake them up, push a button, send a command or simply hit them with a bag.
You can also go straight into an ambiance display instead of falling asleep by changing the sleep mode.
Apply To Other Board
If you want to apply the same settings to both boards, tap the Apply To... button.
*This requires both boards to be connected
Automatically Connect To
This is an app setting. If you don't want the app automatically connecting to the boards when it starts, you can disable it here.
Play In-App Tones
This is an app setting. If you don't want the app to play sounds, you can disable it here.
Show Advanced Tools & Settings
These are more settings that you can play with if you're feeling adventurous.
?
Each setting has a little question mark next them to give you a quick reminder of what it does.

There are 4 buttons on each board, 2 are for team 1, the other 2 are for team 2. Each team has an up and a down. When you bend down to pick up Yore partners bags, simply tap the up button to add Yore partners points, assuming they hit the board.
You don't have to play by THE rules as long as you establish some rules. After all, these ARE Yore boards. If you want. to though, click below to get the official rules.
Press and release both down buttons.
Press and release all 4 buttons.
Press and hold both down buttons for 2 seconds. If you are already connected, the board will disconnect. If the board is disconnected, it will attempt to connect to nearest board.
Press both up buttons for 2 seconds and release. All of the score lights will light up and you can adjust their brightness by pushing either of the up buttons. To return to gameplay, press and release both up buttons.
Press both up buttons for 4 seconds and release. All of the lights will light up. One set of up/down buttons will select the lights that you're about to change, and the other set of buttons will actually change the colors. To return to gameplay, press and release both up buttons.
Press both down buttons for 4 seconds and release. This one is a little tricky and it's highly recommended that you use the app for all settings adjustments. One of the down buttons selects the setting and the other toggles the setting. To return to gameplay, press and release both down buttons.
If the boards start acting funny and you just can't figure out why, you can do a full factory reset by holding all 4 buttons for 4 seconds. It is recommended that you try unplugging and restarting Yore boards to try and fix any issues prior to issuing a factory reset.
To turn them off, simply unplug Yore boards from their power supplies. Don't forget to recharge yore power supplies so that they're ready for you next time.
YoreBoard
Brad Michael
Copyright © 2024 YoreBoard (MutableDev) - All Rights Reserved.
Email us at YoreBoard@gmail.com
We use cookies to analyze website traffic and optimize your website experience. By accepting our use of cookies, your data will be aggregated with all other user data.